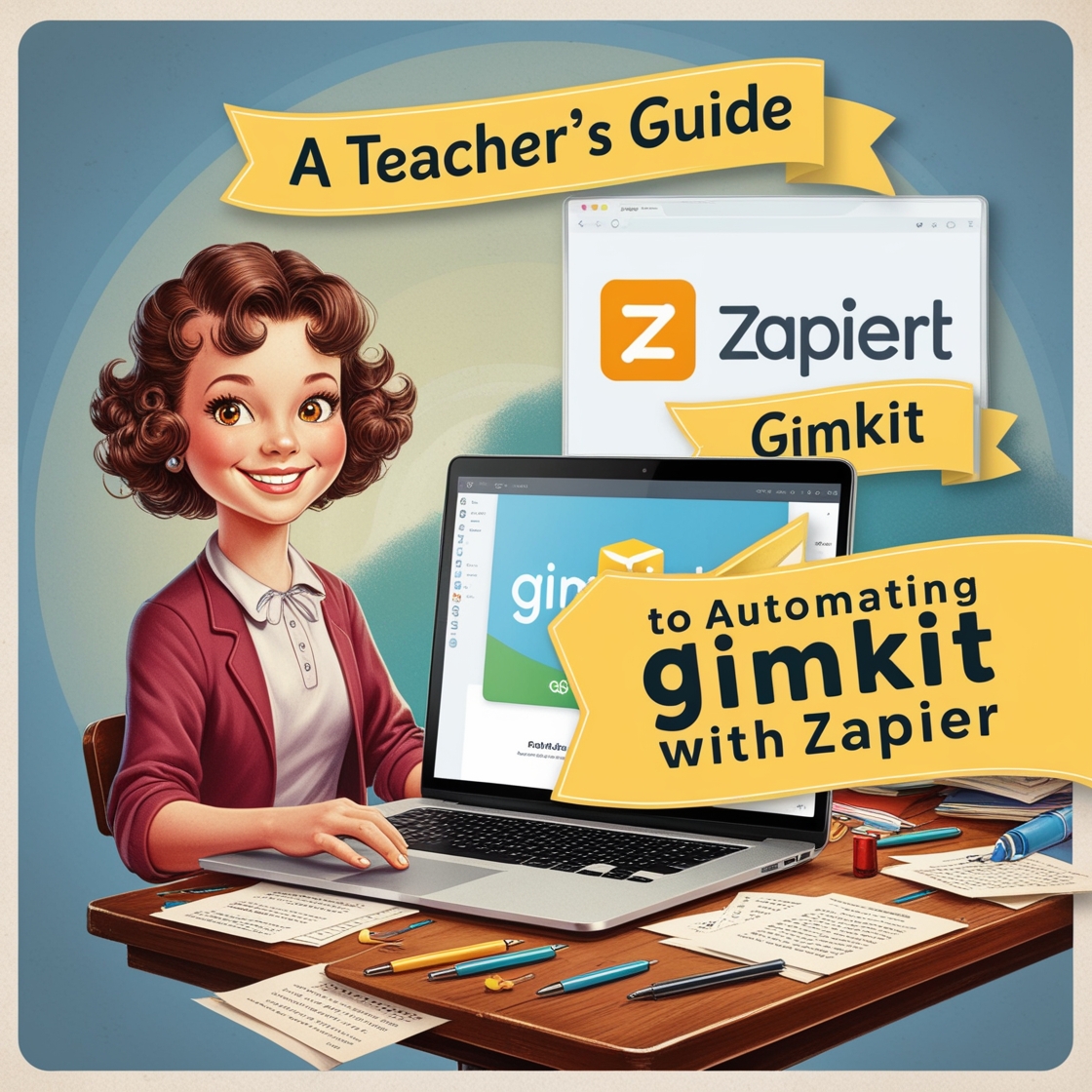Teaching is a demanding job, and as an educator, your time is precious. Managing repetitive tasks such as syncing grades, managing student rosters, or organizing game data in Gimkit can consume hours better spent on teaching and connecting with students. That’s where automation comes in! Gimkit With Zapier, a powerful integration tool, you can link Gimkit with your favorite apps and eliminate tedious manual work.
Here’s a complete guide to setting up Zapier automations for Gimkit, so you can focus less on administrative tasks and more on engaging your students.
What is Zapier, and Why Should You Use Gimkit With Zapier?
Zapier is a web-based automation tool that enables you to connect different apps and automate workflows, also known as “Zaps.” By setting up Zaps for Gimkit, you can automate processes like grade syncing, class management, and notifications across platforms like Google Classroom, Slack, or even email.
Automating these tasks has several benefits:
- Saves Time: No more manual data entry or repetitive processes.
- Improves Accuracy: Automated workflows reduce errors in tasks such as grading and roster updates.
- Keeps You Organized: Integrate seamlessly with your LMS and other tools for smooth classroom management.
For an in-depth look at integrating Gimkit with Learning Management Systems, check out our Easy Guide: Integrate Gimkit with Your LMS for Seamless Classroom Management.
Useful Automations for Gimkit Using Zapier
Here are some common automations that can transform the way you manage Gimkit tasks:
1. Sync Gimkit Grades to Your Gradebook
How It Works: Automatically transfer Gimkit scores to your gradebook in Google Classroom, Canvas, or another LMS.
- Example Zap: When a Gimkit game ends, create a new row in a Google Sheet (or LMS gradebook) to record student results.
- Benefit: Eliminates time-consuming manual grade entry.
2. Roster Updates and Attendance
How It Works: Connect your student roster in Google Classroom or an Excel file, and auto-update it in Gimkit whenever there’s a change.
- Example Zap: “When a new student joins a Google Classroom, add them to a specific class in Gimkit.”
- Benefit: Maintains consistency across platforms without manual cross-checking.
3. Automatic Notifications for Students
How It Works: Alert students or parents when new games or assignments are created in Gimkit.
- Example Zap: “Send a notification via Slack or email whenever you schedule a new game in Gimkit.”
- Benefit: Keeps everyone informed without needing to manually send messages.
4. Real-Time Progress Tracking

How It Works: Automatically share progress reports with students or colleagues after each game session.
- Example Zap: “Send a summary email of class performance stats after every completed Gimkit session.”
- Benefit: Provides immediate feedback, encouraging continuous learning and improvement.
5. Integrate Gimkit with Online Teaching Tools
How It Works: Use Zoom or Google Meet combined with Gimkit to create highly interactive online classes.
- Example Zap: “Automatically post a Zoom meeting link in Slack or an LMS when you create a new Gimkit game.”
- Benefit: Enhances blended learning and streamlines virtual classroom activities.
Step-by-Step Guide to Setting Up Gimkit With Zapier
Follow these steps to start automating your Gimkit tasks using Zapier:
Step 1: Sign Up for Zapier
- Go to Zapier and create a free account.
Step 2: Connect Gimkit to Zapier
- Login to your Gimkit account to access API integration options (if available).
- Authorize Zapier to access your Gimkit data by providing necessary credentials or an API key.
Step 3: Choose Trigger and Action
- Trigger: A specific event in Gimkit (e.g., a game ending).
- Action: An automatic process in another app (e.g., add results to a Google Sheet).
Step 4: Customize Your Zap
- Define specific filters or conditions. For example, trigger only when a game session involves specific grade levels or subjects.
Step 5: Test and Activate
- Test your Zap to ensure it works as expected.
- Activate the Zap to start automating your tasks!
Tips for Troubleshooting
If things don’t work as planned, here are some tips to resolve common issues:
- Double-check Integration Permissions: Ensure both Gimkit and the app you’re connecting to Zapier have the correct permissions.
- Use Filters: Narrow down actions to avoid unnecessary triggers.
- Monitor Zaps Regularly: Check your Zap history in Zapier to catch any errors or issues.
- Stay Within Zapier’s Limits: Understand your account’s task and app limitations, especially on free plans.
Take Your Classroom to the Next Level
By automating Gimkit with Zapier, you can focus more on creating an engaging classroom environment while reducing manual admin tasks. Whether it’s syncing grades, managing rosters, or keeping students informed, Zapier integrations empower you to work smarter, not harder.
If you’re looking to maximize your classroom management further, explore our companion post on Easy Guide: Integrate Gimkit with Your LMS for Seamless Classroom Management. Combining LMS integration with Zapier workflows creates the ultimate toolkit for modern educators.
Start simplifying your workload today and watch your productivity soar! For more tips, explore the rest of our teaching guides right here on Gimkit Blog.